Jump to section

Gummi
Mar 13, 2024 · 7 min read
Global Library
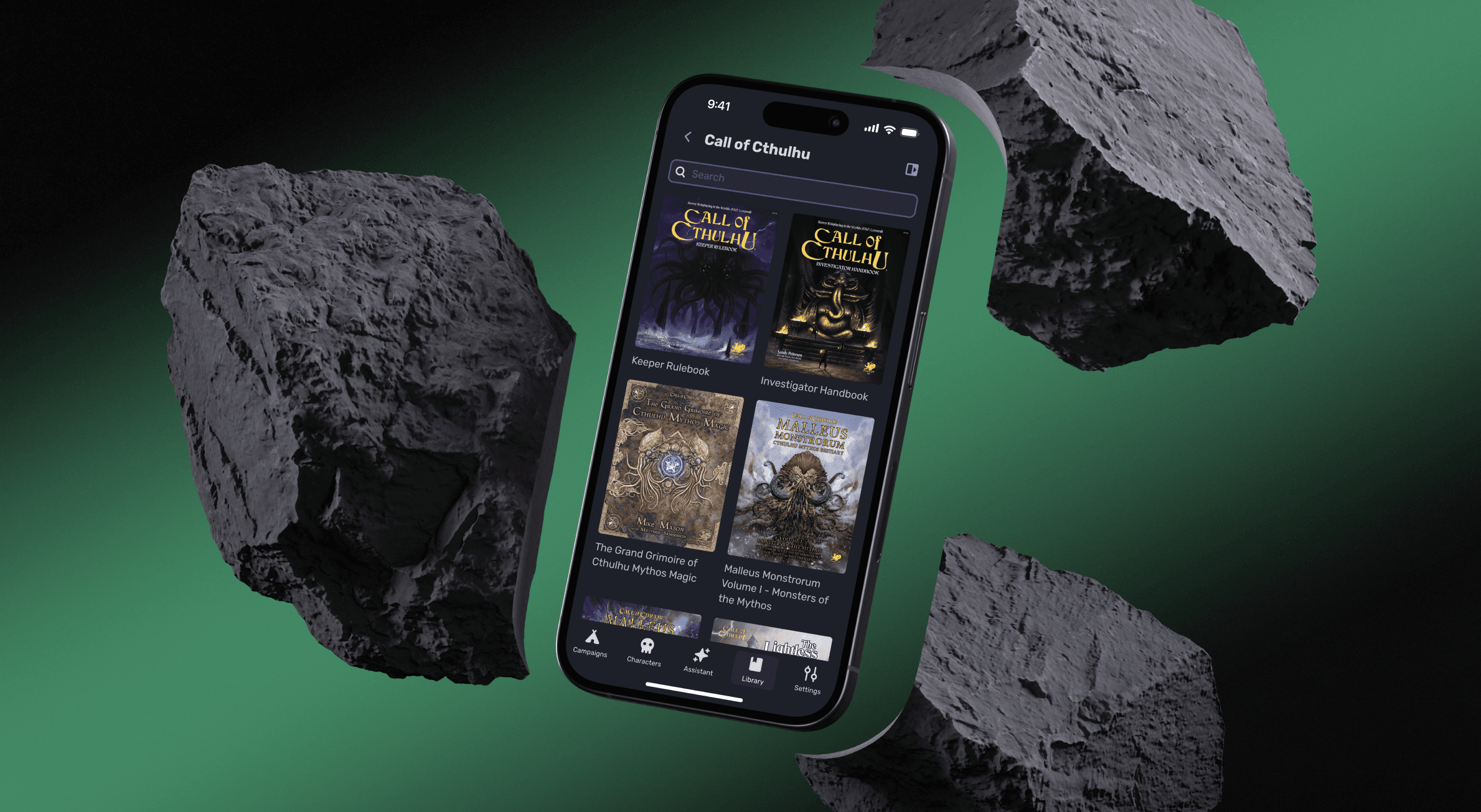
Global Library
In the Global Library you will find only the books that you own - either through purchasing or through claiming.
These can be sources you have claimed for free from the Marketplace, or sources that come with a paid subscription like Chaosium Core, or premium books purchased through the Marketplace.
The Library is available on desktop and mobile and features a powerful search function that helps you find answers quickly.
If you start with no books

You will be prompted to go to the Marketplace to purchase or claim books to add to your Library. Click the Marketplace to discover your first book
Once a book, or books, have been purchased or claimed, they will be automatically added to your Global Library. A bundle or books will display each book individually.
Organization in the Library

Your Library is organized by game systems, as well as independent publishers. Books that apply to more than one system, or also have an independent publisher, will appear in multiple places.
Only systems that you have products for will be shown in the Global Library.
The books you own will display the name of the book, the publisher and book cover.
Game System Page
You can click on a game system or publisher banner in Global Library to see all the available sources for that system. Books you own will be shown bright and under the heading My Books. Books you do not own are grayed out.
Books that you do not own with a crown icon indicated that are a premium book and will need to be purchased to access. If the book does not have the crown icon, it is free.
To access those books, click on them, and you will be navigated to their product page for claiming or purchase.
Interacting with your book
In the Global Library, when you hover over the book you own, you can see the three dot menu. This gives you the option to copy link to share the book you are referring to, or to Add to campaign, which will allow you to add the source to whichever campaign libraries where you are also the campaign owner.
Clicking the book will open the book for you to read.
Navigating a book
When you have selected the book you want to read you can navigate through the book using the sidebar on the left. In the sidebar, the contents of the book are organized into folders and pages.
Selecting a page will open that page in the viewer and selecting a folder will expand that folder.
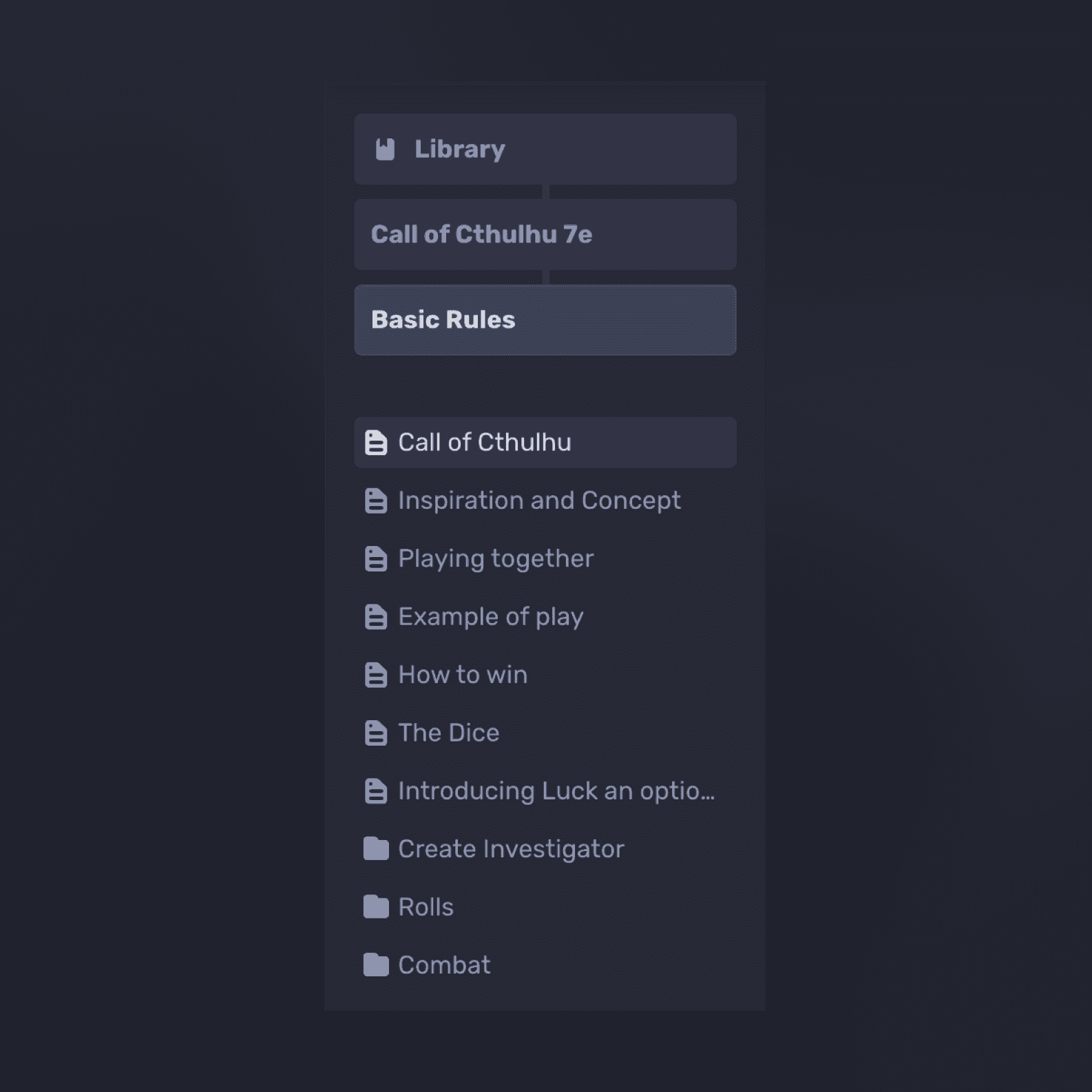
Links to pages
In many of the books in the Library there are references to other pages in the books or specific entries. These can be used to quickly navigate to those pages and back.
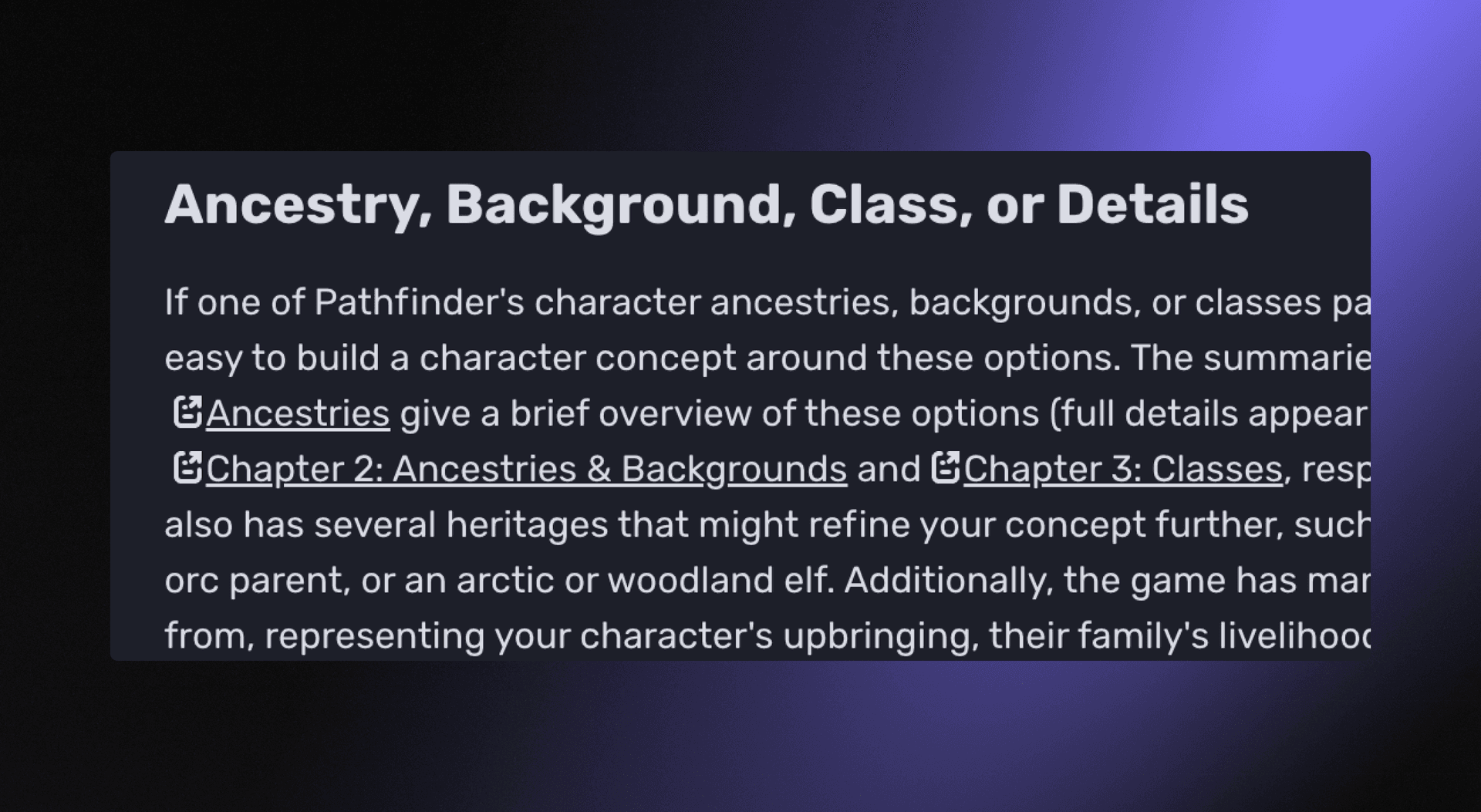
Links have the page icon with the arrow and are underlined. Clicking on a link will open that page. This functions a lot like the @ mentions found in Notes.
Once you have opened a page you can always click the back arrow next to the name of the page you are viewing in the page header to go back to your previous page.
Searching content in Library
The Library search is very powerful and can surface content across game systems and sources. It users semantic search, meaning it will be able to find results with similar meaning in case you don't use the exact word or phrase that appears in the result.
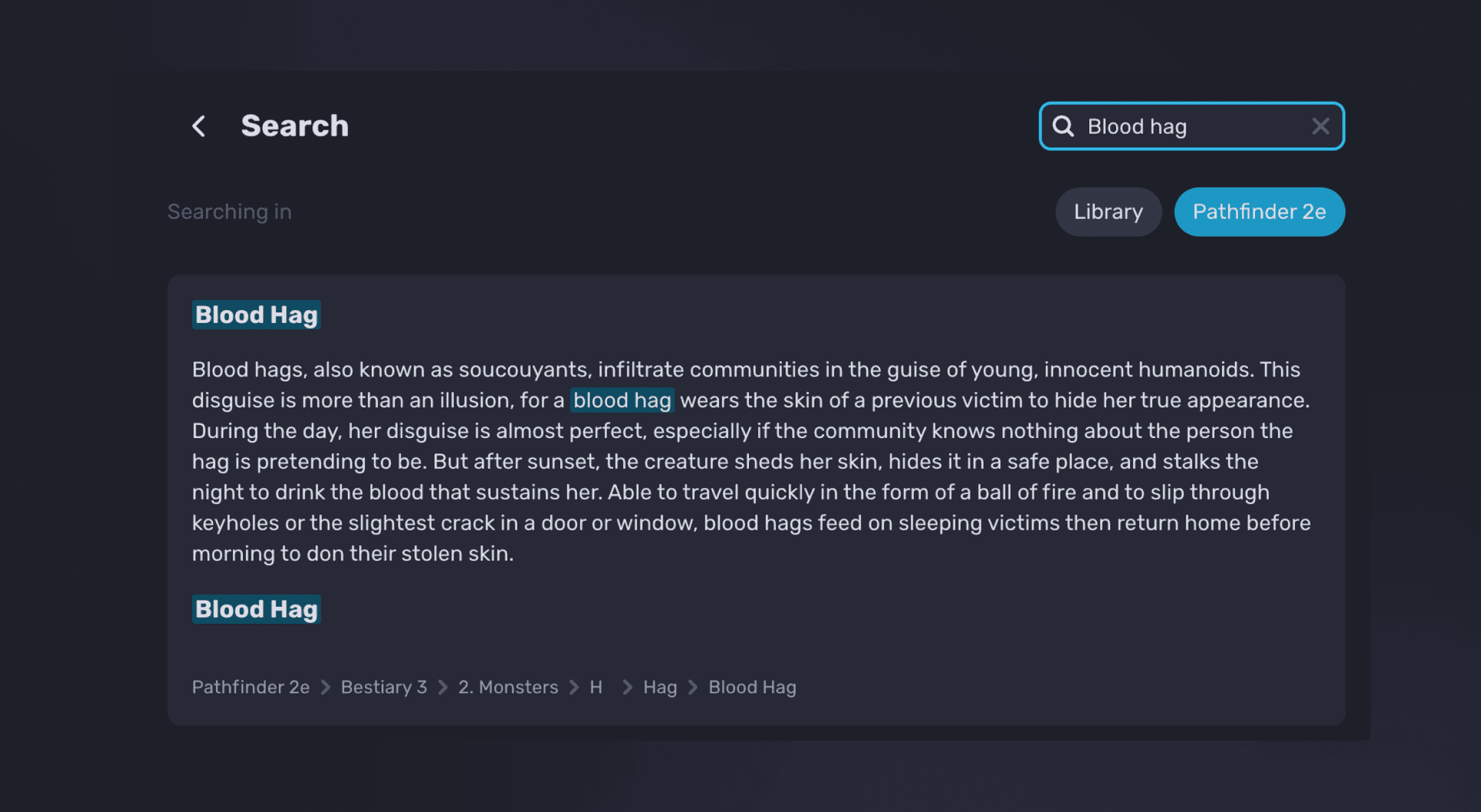
When you search the matching results are shown as cards. In each card you will see the search phrase highlighted if there's an exact match.
The cards also show you where the result can be found in the hierarchy of the library. In the above example it would be the Pathfinder 2e game system, Beastiary 3 book, in the Chapter Monsters, under the Section H within the Hag entry.
Context of search
Where you initiate the search matters. If you are viewing a specific page and you search you are searching through the specific source you have open. If you are viewing a game system and search you will search within the sources of that game system. Likewise, if you are at the top level of the Library and search then you are searching across all your game systems and sources.
You can change the level you are searching on by using the filter pills at the top of the search results. The blue pill shows the current level and clicking on the others will move to that level. This is helpful if you initiate the search at the source level, but actually want to search all sources within the game system.
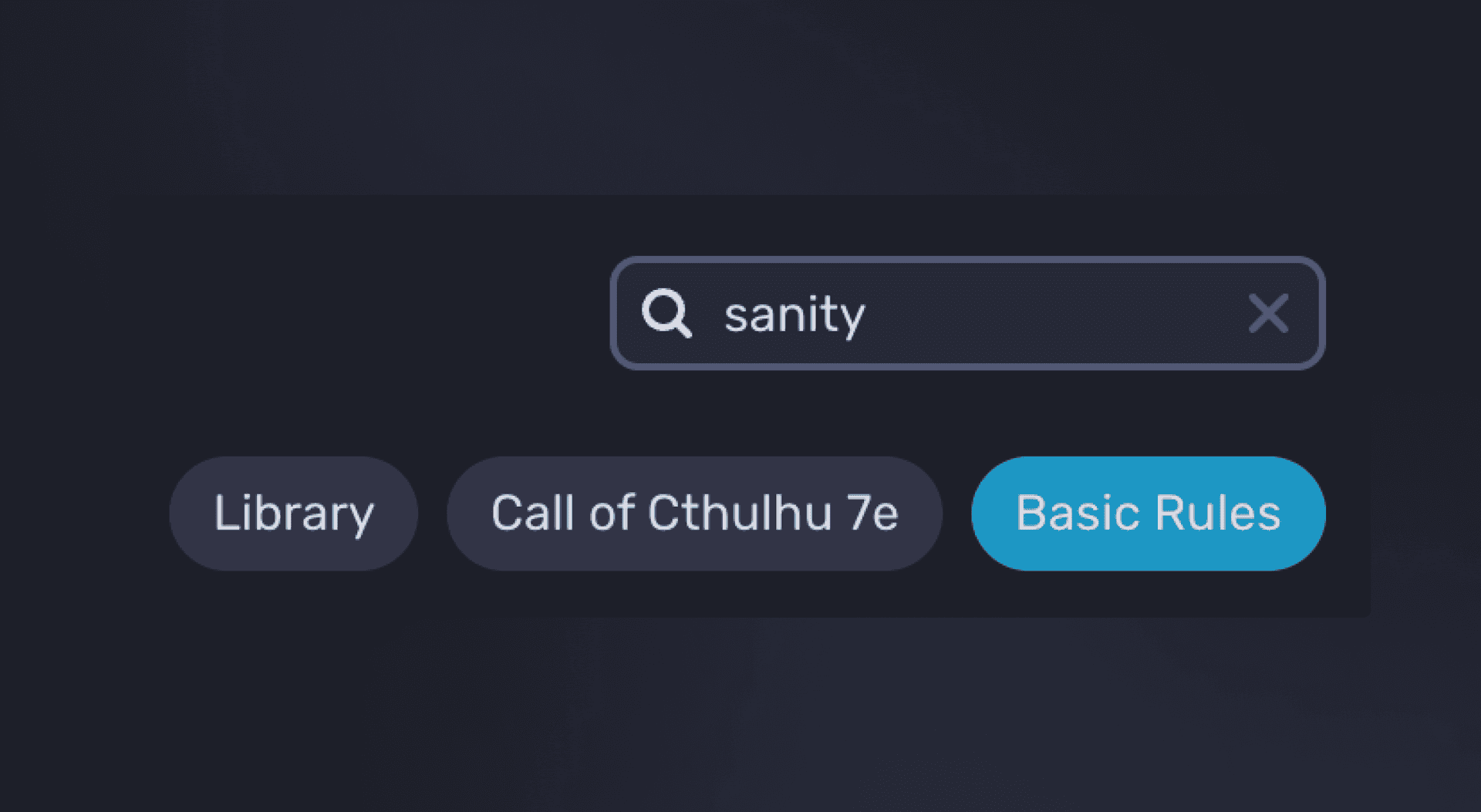
Other Library functionality
There are a few other fun things you can do in your Library. First of all, you can favorite pages for quick access later.
Favoriting creates a new section in the Library sidebar called Favorites. You can favorite pages from the page header by clicking the star.
From the header you can also click the ... menu to see an option to copy a link to the page as well as to report an issue. The reporting functionality is to get a message to us about the contents of the page you are viewing. Please use that if you spot any errors!
Additionally, if you have a Quest Portal Pro subscription, you can make use of the Library Link for more specific answers.
Campaign Library
As the Campaign owner, when opening the Library when in a Campaign Lobby or Campaign Session you will be prompted to set a Game System (if you have not already) and to add books.

When you chose a game system, if any sources in the Library are core books, they are added to the Campaign Library automatically,
Books can be added by either:
- clicking + Add books in the Library draw
- by clicking the plus book icon in the top right. This will open a menu that shows you the list of books that you have access to.
- when in a book in the @Global Library use the "Add book to campaign" button located in the top right.
Additionally, you can purchase books by clicking Browse Marketplace in the Library Drawer to be taken to the Marketplace to find books to use.
When the GM configures the books in the library, two things are important to note:
- Players can see the library, so they know what books are being used for this particular campaign. If they do not own a book, they will be prompted to go to the Marketplace and purchase the book.
- The books in the library will add to the AI Assistant and AI Note's knowledge base, allowing for a customized and more accurate answers for Pro users.
The three dot menu for each book can be found by hovering over the book. A Campaign Owner can then hide books individually from the AI's knowledge base by choosing Hide from AI, remove books from the campaign by choosing Remove from Campaign, and Share Link to the campaign library.