Jump to section

Gummi
Nov 24, 2023 · 12 min read
Notes
campaigns
characters
sessions
notes
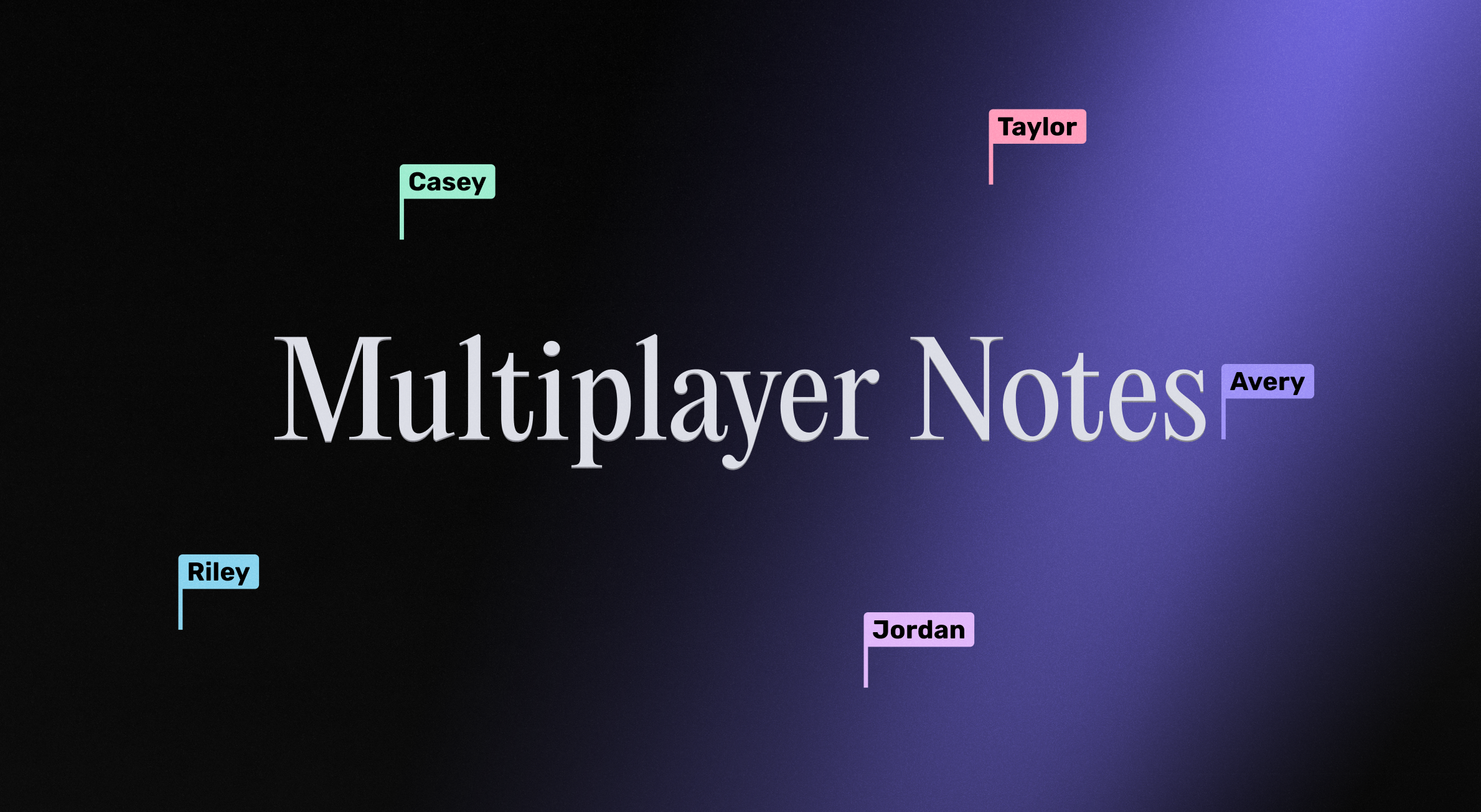
We have built a powerful note editor that allows you to take notes as your prepare for a session as a game master or during sessions as a player. Notes can be private or shared and they are fully collaborative.
Our note editor is also the heart of all our Character Sheets, so all features of the note editor are available there too.
Private and Campaign Notes
Notes comes in two varieties: Private and Campaign.
Private Notes allow you to keep your Notes separate and hidden from other players and GMs alike. This is useful for players with secrets, and GM preparation.
Campaign Notes are available to everyone in the campaign, and is editable and accessible by everyone - this is our Collaborative Note editor feature.
Folders
You can add folders to your campaign notes. Folders can be nested to 4 levels.
Collaborative note editor
Creating with others is way more fun. When working together on shared notes, players can see each others cursors and see updates in real time. This makes taking notes more fun and interactive.
When you and another player have a note open at the same time you will see each others cursors.

How to use Notes
The editor comes equipped with what you would expect from an editor. You can create headings, paragraphs, lists and more. You can embed images and add tables.
Additionally, there are several role-playing specific features built into the note editor such as Roll Buttons.
Adding new elements to your note
When you go into a new line in the editor you will see the floating menu appear with several options.

What do the icons mean?
By default, a new line will be a paragraph element. The options you see in the floating menu are:
- H1 - Heading level 1
- H2 - Heading level 2
- H3 - Heading level 3
- Star icon - Open @AI Notes (Pro Feature).
- Widgets - Add Collections, Modifiers, Points Widget, Roll Buttons and Slot Widget.
- Collapse - Add a collapsible section
- Task - Add a checkbox
- Image - Add an image
- Table - Add a table
- Callout - Add a callout box
- Hexagon - Add a roll formula (Same as Roll Button in the Widgets)
- Line - Add a horizontal line / divider
Change elements in your note
When you select an element (text, table, etc.) in your note you will see another menu appear. We call this menu our bubble menu. It allows you to make cosmetic changes such as bolding or applying italics. It also allows you to change the selected element to another type of element.

What do the icons mean?
The first icon shows you by default what type of element you have selected. You can click that to get the dropdown to select a new type of element. The other icons are:
- B for bolding text
- I for applying italics
- U for applying underline
Tfor applying strikethrough- Link icon to create a hyperlink
- Pen icon to highlight text
Features to improve your game
Images
Quest Portal accepts Jpeg or PNG images into notes. You can add an image by using the floating menu, dragging an image into the note from your PC or by copy-pasting into place.
Images can also stack up to 4 in a line up 4.

Roll buttons
Rolling dice is what role-playing games are all about. You can create roll buttons that do exactly what it says on the tin: allow you to roll dice. Behind every roll button is a roll string that determines how many and the types of dice that should be rolled.
Roll buttons can be named or have a label so you can have button that says Strength and will roll when you press it.
Roll buttons serve an important function in making Universal sheets very powerful for creating sheets for any system there is out there when combined with references. A reference in a Roll Button, Modifier Value, or Modifier Roll formula, can be a Modifier (including self), Slot or Point Widgets, as well as a Collection Widget cell that is a Slot or Point.
Tables
Creating tables can be powerful in organizing the contents of your notes. When you create a table you get an unstyled table. You can then easily add more rows or columns, remove them, or change them to header rows or header columns.

Tip: You can move elements around the note, and you can use this idea to put elements inside other elements (like slots inside a cell of a table). Click drag across the element you want to move to highlight it, then click and drag the element into another.
Tip: You can also copy and paste from a spreadsheet into a Note.
You can add various widgets and elements into a table by typing / to bring up the menu of widgets.
Example:
/c for Collections. /m for Modifier. /p for Points. /r or[[]] for Roll Buttons. /s for Slots. [ ] for a task box.
Assistant in Notes
Pro users have the power of the assistant in their notes. You can create character concepts, descriptions of locations, rollable tables, and more. AI Assistant in Notes is powerful for both the Gamemaster when preparing, but also for the players when creating their characters.

Points Widget (Quick Access /p)
Add customizable points tracker from the Widget section of the floating menu. Track hit points, mana amounts, create tracking clocks and any other resource that is frequently adjusted during game. Points Widgets can be referenced in Roll Buttons and Modifiers.

Modifiers (Quick Access /m)
Within many roleplaying games, there are modifiers/bonuses that are often repeated for various rolls - example Dexterity for dodging, thieving, parkour etc. These might also change during the game as the character becomes more experienced - and changing each Roll Button can be a time consuming task.
This is where Modifiers come into play. When the value of a Modifier is updated, so does every Roll Button reference to it.

Modifiers can be displayed in multiple ways:
- Full - this displays the Modifier name and the Value
- Shrunk - you can stack three Full Modifier widgets in a row
- Minimized - this can be selected by using the three dots and choosing minimized. This displays only the value. This can be undone by clicking the three dots and clicking Expand.
Roll Formula acts as Roll button (see above) and will roll supported 3D dice when used. If there is no roll information added, the Modifier will display as darker tone; if there is a valid roll in the Roll Formula, the Modifier will display with a lighter tone and can be clicked to roll.
A reference in a Roll Button, Modifier Value, or Modifier Roll formula, can be a Modifier (including self), Slot or Point Widgets, as well as a Collection Widget cell that is a Slot, Modifier or Point.
Collections Widget (Quick Access /colle)
The Collections Widget is specifically designed be as it says on the tin: collection of items/things in tabular form. This is effective for weapons, inventory, reputation etc. You can edit the names of the columns by clicking the column name.

The Collections Widget can also incorporate a Roll Button by going to a field and using the 3 dots option "Convert to Roll Button", or turn an entire column into roll buttons by the 3 dot menu in the column header. When rolled, the chat announcement will be labelled with the row and column name.
Slots can also be added, but using the 3 dot menu in a cell, or by turning an entire column into Slots in the column header 3 dot menu. You can add or remove slots by using the 3 dot menu in a cell that has a Slot, as well as enabling halves (see Slots below).
Points can also be added, by using the 3 dot menu in a cell, or by turning an entire column into Points in the column header 3 dot menu. You can enable and disable maximum values for Points. Points in a Collection Cell can be referenced in a Roll Button and Modifier.
Modifiers can also be added, by using the 3 dot menu in a cell, or by turning an entire column into Modifiers in the column header 3 dot menu. Modifiers in a Collection Cell can be referenced in a Roll Button and in other Modifiers (see above for both). The cell is referenced by row and column names.
You can add/remove rows/columns as you would a normal table. Columns can also be sorted ascending or descending, by clicking the 3 dot menu in the column you wish to sort, and clicking the relevant options. It's through this three dot menu that also allows you move and delete the column.
Slots Widget (Quick Access /s)
Track finite sources, or mark off progress to a new milestone, the slots widget makes things like tracking spell slots easy. You can adjust the amount of slots in the ellipsis menu and the name of the slot widget can be altered, or hidden completely.
Slots can also be set to half marks - useful for marking progress, or proficiency levels. A Slot Widget can also be referenced in a Roll Button or Modifier (see above). A checked slot counts as 1, or if halves are enabled, count as 0.5 in formulas.
Collapse (Quick Access /c)
Collapse allows you to add a section to your notes that can be collapsed, hiding the text away and providing more organization.
The first line of the Collapse is the title that will always be shown. Click the arrow to open the Collapse, and click the arrow again to Collapse the section.
There is no Floating Menu, but all the Quick Access shortcuts and Formatting shortcuts work within the Collapse.
Note: Images and other items that do not have shortcuts can be added, but need to be dragged into the Collapse by drag selecting, then left click dragging, or copy and pasted into place.
Collapse (Quick Access /c)
Collapse allows you to add a section to your notes that can be collapsed, hiding the text away and providing more organization.
The first line of the Collapse is the title that will always be shown. Click the arrow to open the Collapse, and click the arrow again to Collapse the section.
There is no Floating Menu, but all the Quick Access shortcuts and Formatting shortcuts work within the Collapse.
Note: Images and other items that do not have shortcuts can be added, but need to be dragged into the Collapse by drag selecting, then left click dragging, or copy and pasted into place.
Task
Task creates checkboxes that can function like a to do list. It is great for creating quest logs and marking off clues already explored.
After the checkbox is added, you can add text in the same line. When the box is checked, this text will become grey with a strike through.

@ Mentions
You can link to other notes and characters that are within your campaign by using an @ and choosing the note or character you wish to link. This is the perfect time saver for World Builders and Note Takers
