Jump to section

Hem
Jan 15, 2025 · 6 min read
Sessions
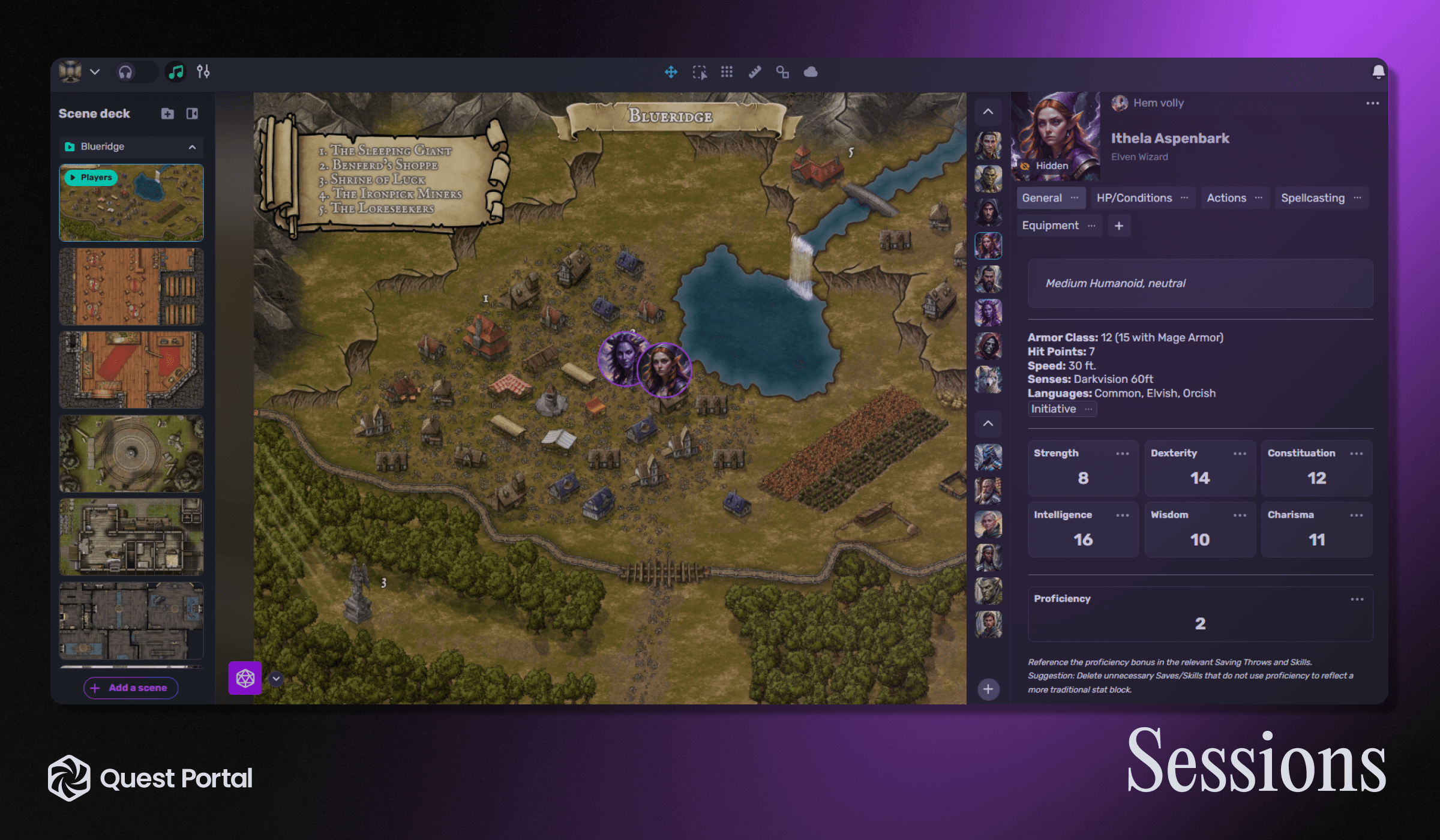
A Session is the active part of playing in a campaign: this is where the dice rolling and story twists come alive, and your character's come alive. Inside a session you have access to the following:
Notes, Maps & Fog of War, Dice, Character Sheets, Tokens, Library & AI Assistant.
You also have access to other features on Quest Portal.
Chat
Communicate with your adventuring party, share handouts, schedule upcoming sessions, and roll dice in the chat.
Chat works across both the web and mobile apps, allowing everyone to stay connected, no matter the device of choice.
Type commands such as /roll d20 or /r 4d6kh3 to roll directly from chat. Let beautiful 3D dice bounce around the screen and allow the entire group to see the results on a card.
Express yourself with Emojis & GIFs
Embrace the vibrant world of emojis and GIFs within the Quest Portal chat.
Delight your fellow players and add a touch of humor, excitement, or sentiment to your communications. These lively elements elevate your interactions and foster camaraderie, ensuring that every moment shared with your campaign group is engaging and memorable.
Share Handouts
If you want to share something with your group, you can upload png, jpeg, zip and pdf's to the chat.
Clear Chat
If you are the owner of a campaign, you have an additional option: Clear Chat.
Voice Chat
When joining a campaign, you will be prompted to join the audio. Joining the audio is a togglable feature. Once you've give the necessary permission to your device for microphone access, then you can easily turn your mic on or off using the microphone icon.
If your Game Master has added music to the scene, you can turn music on or off using the note/music icon.
GM Session Tools
A Gamemaster has an additional set of options when in a Session that helps to to build scenes for the story, and helps to to manage the experience for their players. Their main tool is Scenes.
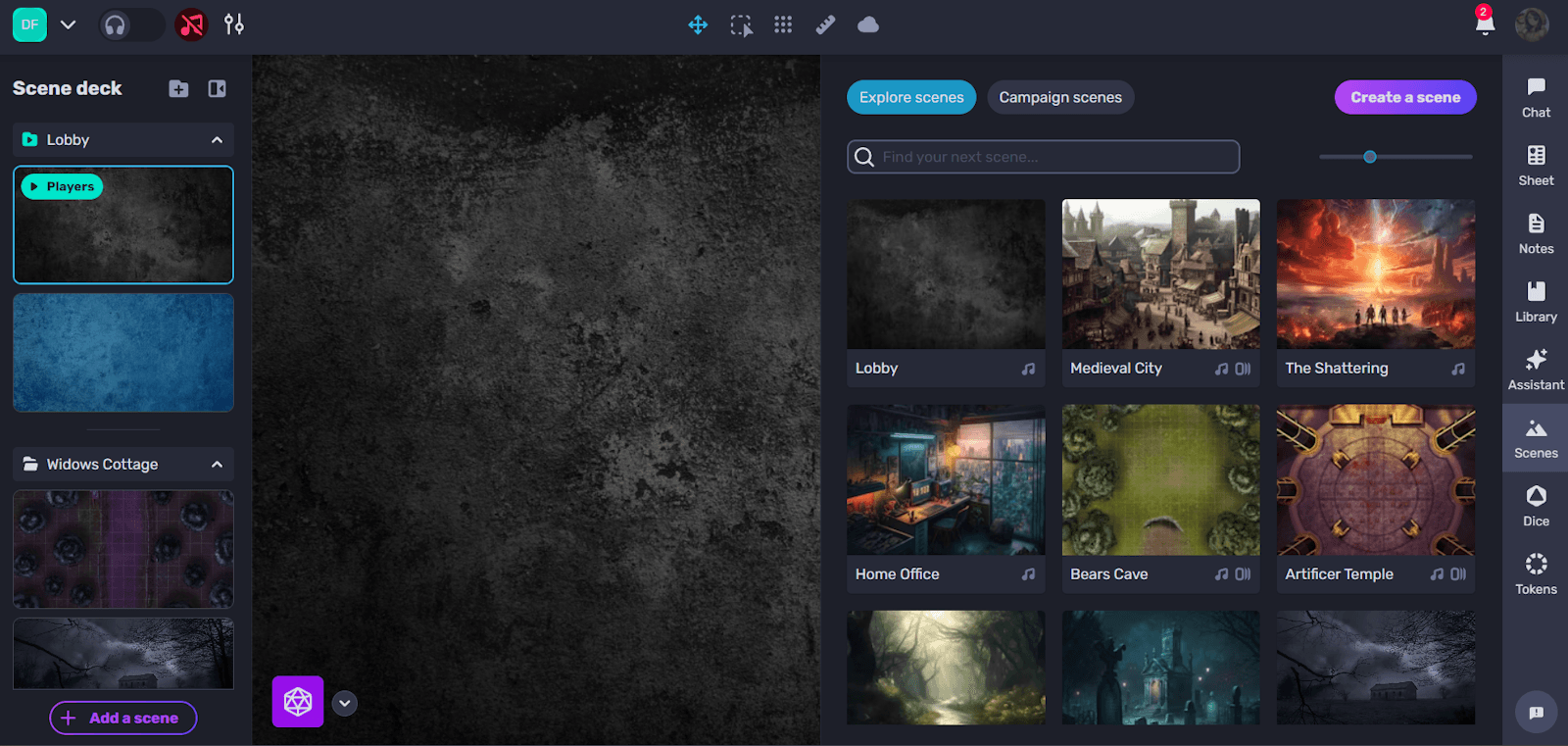
Scene Deck
Only the GM has access to Scenes within the campaign. On the left hand side there is a Scene Deck. This deck is where your prepared scenes are stored.
You can add folders, add a scene and close the deck.
When a scene is hovered over, you will see more options. You can make scenes incredibly quickly, enabling you to have the confidence to run games with only minimal prep.
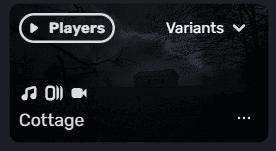
- Players: If the button is blue, then the players can only see that scene. You can move players by pressing that button. All the players will see the same thing.
- Variants: If there is a variant of that scene, you can select between them here. A variant might be a night version, a nightmare version or a restored version of the same setting or scene.
- Music, Variants, Video: These symbol indicate what kind of assets are included in this scene and if there is a variation.
- Name of the Scene: For easier reference.
- Ellipsis: Giving you the option to duplicate, edit of remove.
Scene Creator/Editor
Explore Scene allows you to choose our premade scenes that follow a particular theme or idea. You can scroll through selection, or you can use the search feature. They will have a name and use the same Music, Variant and video indicators as the Scene Deck.
When choosing from our premade, you can choose to Add to Scene deck immediately, or edit, which takes you to the Scene Editor.
In our premade scenes, you can also see the assets included in the scene: images, videos and music. You can also see which creators made each part - by clicking the links to the right, you will be taken to their creator page.
Campaign Scene stores all of your currently created scenes in a single place, allowing you to quickly edit or duplicate them.
Create Scene starts a new campaign scene and accesses the Scene Editor.
If you upload multiple images at once, they will automatically create Variations for that scene.
Scene Editor
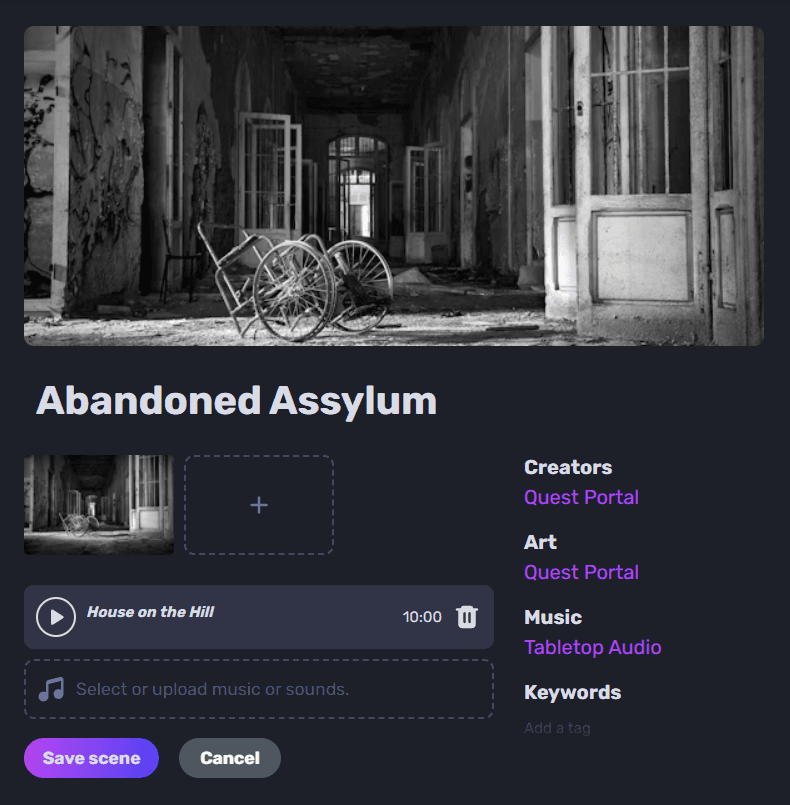
The Scene Editor works the same for new scenes and editing premade or existing scenes.
You can change the name of the scene. You can add images or video with the + square. The menu gives you the options to choose from an existing asset, or upload your own. You can have multiple variants available for a scene.
Similarly, you can add music in the same way. Click Select or upload music or sounds - where you can choose from our existing library. The first image will be used as the cover for that scene in the Scene Deck.
Creator Assets on Quest Portal
When adding images or music from our library, the creator will be linked under Art or Music. Click on this to get information about the creator, find more of their work and how you might be able to support them.
The attribution data, if license allows for such use, is also here if you are a streamer or podcaster.
Once the scene is ready, click Save Scene, then Add to Scene Deck.